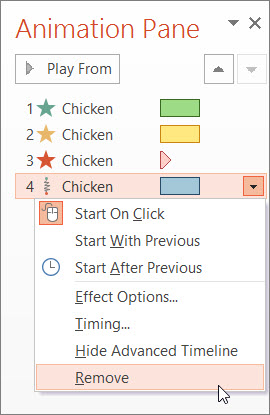Approach 4: Previously Stored File
Another quite efficient method to restore lost or deleted file. For this, you need to verify whether you have enabled AutoRecover. Its steps are as follows:
- Go to File
- Select Option
- Select Save
- Under SavePresentation option, there is an option stating AutoRecover File Location
- Copy and Paste Address and Open it.
- Select the desired File from it.
The Bottom Line
Losing or deleting a file either intentionally or accidentally is not a welcome situation for all regardless of whether you are Standard User or a Professional User. When such a scenario arises, the only point of consideration is its recovery. And to cater this request, here are few standard free approaches to recover your files. Further, there is also a recommendation of a well-known Free PowerPoint recovery software that ensures to recover your accidentally deleted data diligently and without compromise.
When you’re animating a PowerPoint presentation, you’re not limited to the stock animations that come preloaded with PowerPoint. If you want to create a custom animation to achieve a very specific effect, you have that option, and here’s how to do it.
- In Microsoft PowerPoint, start by creating a shape. Then click on the Animations tab at the top of the screen to open up the animation toolbar. Open the animation menu, and choose any of the animation effects.
- Click on the Animation pane button on the right side of your screen. From here, you can customize this animation. You can click on the effect options button and select different effects. You can use the dropdown menus on the right (Effect Options, Timing, Text Animations) for more options, like changing the color of the shape once the animation is complete, adding a sound effect, or setting a delay.
- Next, you can add add a path to your shape. Select your shape and then click on the Path Animation icon. You can choose a predetermined path, or you can freeform draw a custom path using these tools. You can manipulate the path of your animation, adjusting what happens after it is complete, how it is triggered, and the timing.
Note: The instructions and video tutorial are for Macs. For PC instructions, click here.
Click here to watch this video on YouTube.